 |
| Free, cute, pretty, unique cursors for your blog! |
I know my blog looks nice (very thick-skinned here :P) so since I'm a very selfless person I'm gonna share a few tips from what I've learnt while designing it, through other people's tutorials and also experience.
If you're thinking of redesigning the whole thing, you should probably start from scratch and be thinking of large, important stuff first, e.g: the layout, the background, the header and so on. Then to the medium stuff like fonts, gadgets and then only to the slight ones like custom cursors, post dividers, title icons and the likes of them.
That would honestly save a lot of time wondering if there's anything else you missed out, or you could add, or you haven't thought of. It's systematic.
But that's only advice for you. This post is about the tiny cursor. Let's face it, blogs look more complete with customisation down to the tiny details. And let's face it, great cursors are so easy to apply that it doesn't take more than 5 minutes, excluding the time searching for one that fits your blog. And let's face it too that those cursors are simply too irresistible to pass over for that boring old one that has almost become invisible to us after a long time with it.
Changing the cursor is pretty easy really. Compared to the other more...problematic and complicated parts in a blog design, the cursor is the elementary element in it. But some of you might have problems while adding the cursors. Problems include the cursor not playing its actual role but instead appearing as an image with a link, or totally not appearing at all. And also some of you might be intimidated by all the HTML codes in the template and wondering where to find the lines for the cursor, as I am.
Don't worry. There is an easy way to change your dull white original pointer into a great one with sparkles and colours. Without having to write any of the HTML codes yourself! How cool is that! This tutorial is step-by-step with pictures so that even a total newbie to Blogger can follow and change his cursor successfully! And for you smart people, I'm sure it'll be no problem. Hehe.
Here's how to do it:
Step 1: Go to a website that offers free cursors. I use cursors-4u.com, which I find easy to find the codes and everything. And their line of cursors is pretty extensive too. Click HERE to go there.
Step 2: Pick a cursor you like, then scroll down to look for the code. Copy it.
Step 3: Go to Blogger > Layout, then scroll to the bottom and click "Add A Gadget" at the bottom.
(Rule of thumb: Whatever that appears on its own and in its own place and not in line with the blog layout, for example scrollbar customisation, cursor customisation and so on, put the codes at the footer. Don't put at the sidebar, because you might have codes for stuff that actually appears in the sidebar, and all without titles, and in no time you'll be more confused than you want to.)
Step 4: Pick "HTML/Javascript" gadget in the list of gadgets, click the + button to open.
Step 5: Paste the code from the cursor website into the content. Leave the title space empty.
(If you put a title for it, the title will come out with an empty space below as the cursor already has its own place. To hide the weird space with its title, just don't give the space a title. It won't appear then.)
Step 6: Save the gadget, then save the arrangement by clicking on the button on the top right corner in "Layout", and the cursor is great to go! View the blog to see your cursor in action! =)
By the way, it seems that animated cursors only work in Internet Explorer, which most of us don't use for its snail pace. Since a blog is as much for its readers as it's for you, it doesn't make sense to put an animated cursor where most of us won't be able to see it. Rather, you can pick a simple cursor, then make a separate animation for it that will work on other browsers. Cooler, right? :D
That's all for now! :) More later!
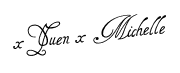






No comments:
Post a Comment
Do let me know what you think! :)